Шрифты Для Word 10
Вступление Работа со шрифтами, это один из важнейших этапов обучения работе в Word 2010. Поскольку шрифт определяет общий вид текста, то есть самого содержимого документа. Освоив основы форматирования шрифтов, вы заложите фундамент последующей успешной работы в Word 2010. В данной работе будут рассмотрены основные способы настройки шрифтов. Формат шрифта Настройка шрифта, или как наиболее употребляемый термин – форматирование шрифта, это спектр действий направленных на установление нужного вида (отображения) шрифта. Форматирование шрифта подразумевает как фрагментарную (блоки текста, слова, строки), так и посимвольную настройку шрифта.
Формат шрифта подразумевает под собой:. выбор подчеркивания;. подбор ширины;. определение цвета шрифта;. выбор шрифта;. подбор начертания;. выбор размера;.
кернинг шрифта;. смещение шрифта;. шрифтовые спецэффекты;. индексацию. Шрифт — это общий графический вид букв и символов, входящих в одну стилистическую и композиционную схему. Над созданием шрифтов работают специализирующиеся на этом графические дизайнеры. В последнее время основная работа проделывается при помощи различного программного обеспечения.
Разработчику мобильных приложений. Офисные программы » Коллекция шрифтов » Рукописные шрифты. Бесплатные рукописные шрифты – русский, украинский и английский. Не хочу читать, хочу скачать. Бесплатный сборник рукописных шрифтов от разработчика Font4you.. Шрифты в наборе подойдут для любых целей и будут работать в различных программах, начиная от Word и заканчивая Photoshop. Если при использовании, какого, либо шрифта, вы обнаружите отсутствующий символ, букву или знак препинания, сообщите об этом в комментариях или свяжитесь с разработчиком, на официальном. Далее представлен набор букв, символов и знаков, которые поддерживаются рукописными шрифтами представленными в сборнике.
Написал: ermakk (28 июля 2011 18:10) Сообщение #5 Конечно же забираю,большое спасибо! Шрифты из категории «Рукописные шрифты». Всего в разделе 693 шрифтов, доступных к бесплатной загрузке.. Шрифты для граффити. Шрифты из фильмов. Текст: Цвет текста: Цвет фона: Поменять цвета местами. Рукописные шрифты.
Характеристики шрифтов К основным характеристикам шрифтов относятся:. гарнитура – объединение шрифтов одного рисунка, но различного размера и начертания.
Каждой гарнитуре присваивается собственное имя (как правило, имя разработчика). В ранних версиях Word по умолчанию использовалась гарнитура Time New Roman, но начиная с Word 2007, используется шрифт Calibri;. кегль – высота буквы или символа в строке с просветом и под ним, который необходим для того, чтобы штрихи в смежных строках не сливались друг с другом. Обозначается в пунктах, 1 пункт равен 1 мм или 1/72 дюйма. Зачастую кегли имеют собственные названия, так шестимиллиметровый шрифт носит название «Нонпарель» и равен соответственно 6 пт (пунктов). Есть также восьмимиллиметровый «Петит» (8 пунктов), «Корпус» – 10 пт, «Цицеро» — 12 пт, «Миттель» — 14 пт и т.д.
Как можно судить из названий, имена шрифтов имеют отчетливые французские корни;. начертание — графический вид шрифта в рамках одной гарнитуры. В Word 2010 (как и в ранних версиях), используются три начертания: прямое курсивное и полужирное. Последнее у нас традиционно принято называть «жирным шрифтом», хотя это и неправильно, но привычки вещь упрямая. Все три начертания можно комбинировать, например полужирный с курсивом или курсив с подчеркиванием, всего семь комбинаций;. ширина шрифта – соотношение высоты и ширины знака шрифта.
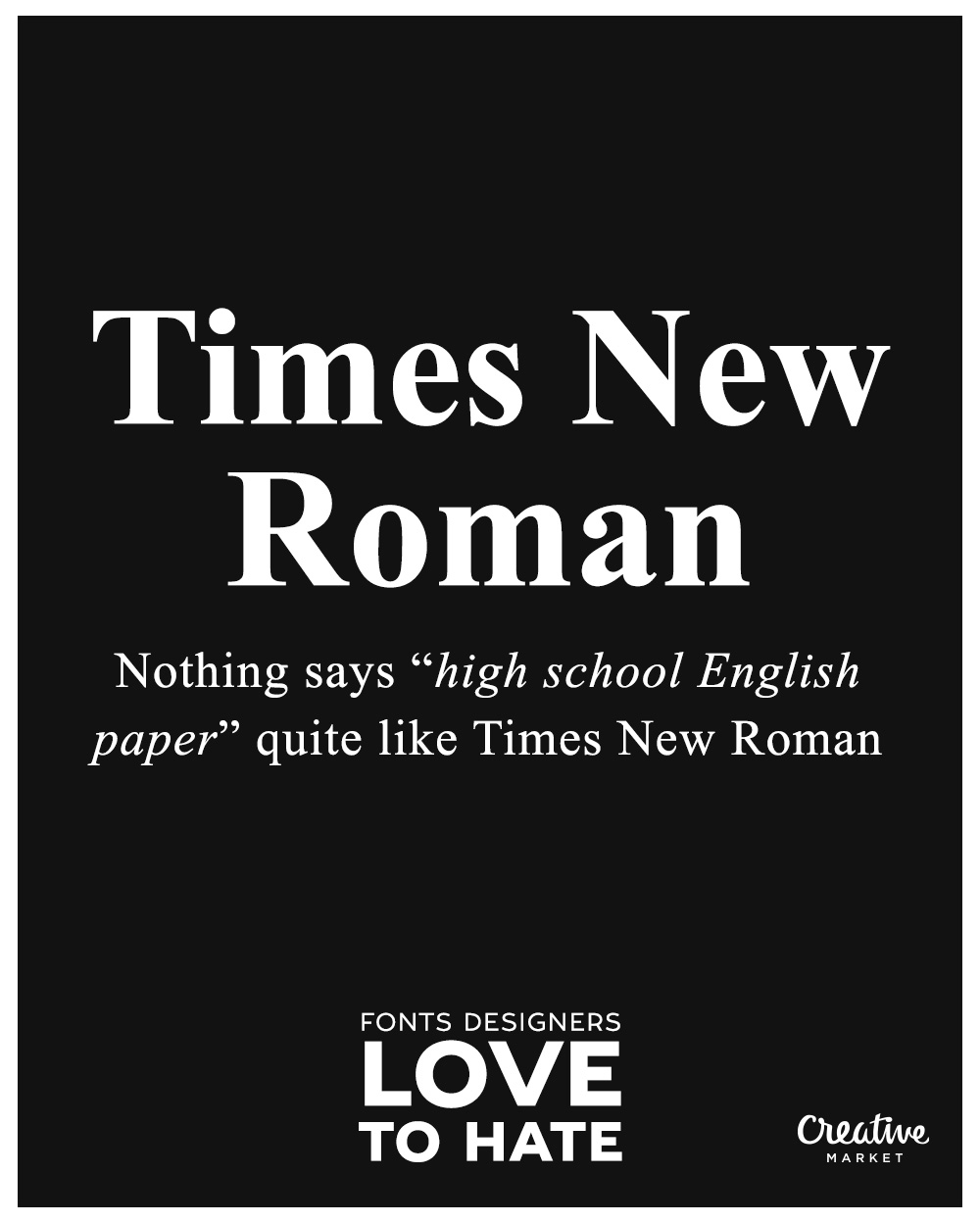
Здесь присутствует всего три их разновидности – широкое (ширина знака по размеру примерно соответствует ширине или больше ее), нормальное (ширина знака пропорционально равна его высоте) и узкое (ширина знака по размеру близка половине его высоты). В Word 2010 нормальная ширина шрифта используется как заданная по умолчанию.
подчеркивание шрифта – выделение текста при помощи горизонтальных линий. По умолчанию подчеркивается сплошной линией, но можно использовать и другие виды подчеркивания (двойная линия, штрихпунктирная, волнистая);. кернинг шрифта – изменение величины межбуквенных просветов между некоторыми парами символов по горизонтали;. цвет шрифта – цветовое отображение текста на экране монитора, а также при выводе на печать. Используемым по умолчанию значением цвета является «Авто».
смещение символов – смещение букв или символов относительно базовой горизонтальной линии строки. Типичный пример – стихи «лесенкой», когда каждая следующая строка отступает относительно предыдущей на заданную величину;. параметры анимации – нестандартное выделение текста при помощи специальных графических эффектов;.
индексация символов – перемещение букв вверх (надстрочный знак или верхний индекс) и вниз (подстрочный знак или нижний индекс) относительно горизонтальной линии шрифта. Чаще всего используется для обозначения степеней или валентности в химических формулах;. регистр шрифта – изменение в тексте заглавных и строчных букв «вручную».
Всего представлено пять видов регистра. По умолчанию используется регистр «Как в предложениях» (предложение начинается с прописных, далее все строчные). Остальные четыре вида регистра это:. «все строчные» (все буквы строчные, даже те с которых начинается предложение);.
«все прописные» (все заглавные, используется для создания «шапок» документов);. «начинать с прописных» (каждое слово начинается с заглавной буквы, используется в некоторых видах стихов, сказках, былинах);. «изменить регистр» (все слова начинаются со строчных); Выбор шрифта С точки зрения «удобочитаемости», наиболее приемлемыми являются серифные шрифты, например Time New Roman. Наиболее это ощутимо при чтении документов, содержащих большие массивы текста. Поэтому, все книги для детей и учащихся младших классов написаны исключительно с использованием шрифтов содержащих серифы.
Серифы (или засечки) — это графически выделенные верхние и нижние границы шрифтов, которые могут иметь различный вид (горизонтальная линия, штрих, треугольник); В Word 2010 по умолчанию используется гарнитура Calibri, не имеющая засечек. Серифная и безсерифная гарнитура Чтобы изменить шрифт, сделайте следующее: 1 способ:. Нажмите;.
В открывшемся окне «Шрифт» вкладки «Шрифт» в графе «Шрифт» наберите название нужной гарнитуры, либо выберите ее из списка (название шрифтов отсортированы по алфавиту для удобства их поиска);. Нажмите «ОК». Выбор гарнитуры в окне «Шрифт» 2 способ:. Выделите нужный блок текста и наведите курсор мыши на созданное выделение;. В автоматически всплывающей панели в графе «Шрифт» введите название гарнитуры или выберите ее из списка.
Всплывающее окно быстрого форматирования 3 способ:. Откройте вкладку «Главная»;. В группе «Шрифт» в графе выбора гарнитуры введите нужное название либо выберите из списка.
Выбор гарнитуры при помощи ленты 4 способ:. Выделите нужный фрагмент текста и щелкните по нему правой кнопкой мыши;. В контекстном меню перейдите к «Шрифт»;. В открывшемся окне «Шрифт» выберите нужную гарнитуру. Использование контекстного меню для выбора гарнитуры Шрифт по умолчанию. Если вы хотите изменить шрифт, используемый в Word по умолчанию, сделайте следующее:. Откройте окно «Шрифт» любым из вышеперечисленных способов;.
На вкладке «Шрифт» в графе шрифт выберите нужный шрифт;. Нажмите кнопку «По умолчанию»;. В открывшемся диалоговом окне нажмите «Да». Размер шрифта Размер шрифта измеряется в пунктах. Величина размера учитывается по величине заглавных букв определенной гарнитуры. Поэтому шрифты одинаковых размеров, но разной гарнитуры, визуально выглядят неодинаково.
Как можно видеть на рисунке 6, гарнитура Arial Unicode MS выглядит намного крупнее гарнитуры Cambria, хотя программно они имеют одинаковый размер – 11 пунктов. Различия в визуальном отображении одинаковых по размеру гарнитур В большинстве документов используется размер 11-12 пунктов (пт), но в контрольных работах (а также курсовых и дипломных), используется величина в 14 пт. Размер шрифта может варьироваться от 1 пункта до 1638-ми (1 пункт = 1мм). Если вы уже набрали текст, но вам нужно изменить его размер, предварительно выделите его. Для установки нужного размера шрифта сделайте следующее: 1 способ:. Выделите нужный участок текста;. Откройте вкладку «Главная» и в группе «Шрифт» в графе «Размер шрифта» задайте нужное значение – выберите из раскрывающегося списка либо введите значение, а затем нажмите клавишу «Enter».
2 способ:. Выделите нужный фрагмент текста;. Используйте комбинацию клавиш;. В открывшемся окне «Шрифт» в группе «Размер» задайте нужное значение. 3 способ:. Выделите нужный участок текста и подведите курсор к выделению;. Во всплывающем окне в графе «Размер шрифта» задайте нужное значение.
4 способ:. Выделите нужный фрагмент текста;. Откройте вкладку «Главная» и в группе «Шрифт» нажимайте кнопки «Увеличить размер» или «Уменьшить размер» до появления нужного значения. Вы также можете использовать для этого сочетания клавиш -для увеличения и — для уменьшения.
Выбор величины шрифта Полужирный шрифт Полужирный шрифт используется для выделения наиболее важных участков текста, предложений, ключевых фраз. В большинстве документов полужирным выделяются заголовки, названия рисунков и таблиц, пункты и ключевые предложения. То есть, полужирный шрифт призван привлечь внимание и выделить наиболее важные составляющие текста.
Но не стоит излишне усердствовать, если документ будет перенасыщен фрагментами текста, выделенными полужирным, он не только будет визуально более утомительным, но и вряд ли будет восприниматься всерьез, не говоря уже об общем неаккуратном виде. Чтобы задать полужирное выделение шрифта, сделайте следующее: 1 способ:. Выделите нужный участок текста;. Откройте вкладку «Главная» и в группе «Шрифт» нажмите кнопку «Полужирный» (повторное нажатие снимет выделение).
2 способ:. Выделите нужный фрагмент текста;. Нажмите комбинацию клавиш. 3 способ:. Выделите нужный фрагмент текста;. Во всплывающем окне нажмите «Полужирный».
Полужирный шрифт Курсивный шрифт Курсивный шрифт очень похож на рукописный, поэтому его зачастую называют псевдорукописным. В отличие от полужирного, им довольно сложно испортить общий вид документа, но очень удобно выделять как отдельные слова и предложения, так и целые абзацы. Курсивный шрифт мягкий и ненавязчивый, визуально не давит на читателя, но при этом отлично подходит для выделения текста. Чтобы задать курсивное выделение шрифта, сделайте следующее: 1 способ:. Выделите нужный фрагмент текста;.
Откройте вкладку «Главная» и в группе «Шрифт» нажмите кнопку «Курсив» (повторное нажатие снимет выделение). 2 способ:. Выделите нужный участок текста;. Нажмите комбинацию клавиш.
Шрифты Для Ворд 10 Скачать Бесплатно
3 способ:. Выделите нужный фрагмент текста;.
Во всплывающем окне нажмите «Курсив». Подчеркивание шрифта Подчеркивание также часто используется для выделения шрифта, например для выделения наиболее важных пунктов договора. Чтобы задать подчеркивание шрифта, сделайте следующее: 1 способ:.
Выделите нужный участок текста;. Откройте вкладку «Главная» и в группе «Шрифт» нажмите кнопку «Подчеркнутый» (повторное нажатие снимет выделение). 2 способ:. Выделите нужный фрагмент текста;. Нажмите комбинацию клавиш. 3 способ:. Выделите нужный фрагмент текста;.
Во всплывающем окне нажмите кнопку «Подчеркнутый». Особые типы подчеркивания шрифта Кроме обычного подчеркивания, существуют еще ряд особых подчеркиваний, например двойной или штрихпунктирной линией. Чтобы задать нестандартное подчеркивание шрифта, сделайте следующее: 1 способ:. Выделите нужный участок текста;. Откройте окно «Шрифт» любым из вышеперечисленных способов;. На вкладке «Шрифт» в графе «Подчеркивание» выберите нужное подчеркивание;. Нажмите «ОК».

2 способ:. Выделите нужный фрагмент текста;. Откройте вкладку «Главная» и в группе «Шрифт» нажмите кнопку открытия меню выбора типа подчеркивания кнопки «Подчеркнутый»;. Выберите нужный тип подчеркивания. Выбор типа подчеркивания шрифта Для некоторых типов подчеркиваний можно использовать комбинации клавиш:. — подчеркивает только слова (обычное подчеркивание выделяет также пробелы);.
— подчеркивает двойной линией. Цвет линий подчеркивания Линиям подчеркивания можно задать цвет.

Рукописный Шрифт Для Word
Например, для выделения особо важных участков текста подойдет подчеркивание линией красного цвета. Для художественного декорирования текста могут быть использованы синий и желтый цвета, и т.д. Чтобы задать цвет линий подчеркивания, сделайте следующее: 1 способ:. Выделите нужный участок текста;.
Красивые Шрифты На Русском
Откройте окно «Шрифт» одним из вышеперечисленных способов;. На вкладке «Шрифт» в графе «Цвет подчеркивания» выберите нужный цвет. Если его нет в палитре, нажмите кнопку «Другие цвета» раскрывающегося списка «Цвет подчеркивания» и в окне «Цвета» выберите нужный цвет;.
Нажмите «ОК». 2 способ:. Выделите нужный фрагмент текста;. Откройте вкладку «Главная» и в группе «Шрифт» нажмите кнопку раскрытия меню кнопки «Подчеркнутый»;. В раскрывающемся списке выберите «Цвет подчеркивания», а затем щелкните по образцу нужного вам цвета.
Выбор цвета линий подчеркивания Заключение Прочитав данную статью, вы узнали об основных характеристиках шрифтов. Теперь вы можете самостоятельно задать излюбленную гарнитуру в качестве используемой по умолчанию для новых документов. Тем более что на данный момент количество поддерживаемых шрифтов в Word 2010 огромно, что позволяет задавать тексту самый изысканный вид.
Кроме того, вы можете изменять регистр, размер шрифта, типы выделения, а также задавать особые типы и цвет линий подчеркивания. Всего этого уже достаточно, чтобы эффективно выполнять основную работу с шрифтами при форматировании документов. На правах рекламы. Доброго времени суток!!! Не правильно я всё объяснила! Просто, например, у меня в microsoft word’е напечатан текст на русском языке! Стоит всегда стандартный шрифт Timesnewroman!
Нужный кусок текста я выделяю, вхожу в список шрифтов (допустим через ctrl+shift+F) и например меняю times new roman на Informal Roman! Но текст не меняется при этом! Всё остаётся по старому, тот же ньюроман!
Но если я текст напечатаю на английском языке — то шрифт можно выбрать любой и текст визуально преобразиться! Так как же мне воспользоваться тем шрифтом, который я хочу! И использовать его для текста, который напечатан на русском языке?!